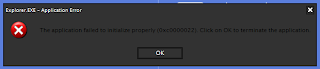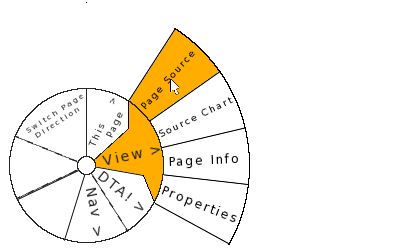This article assumes, for the most part, a reasonable familiarity with sudo, cp, mv, and other simple command line commands. It also assumes that you backup your important data, as any experienced computer user will tell you to. In addition to your important data, you should backup the new versions of the discussed system files, for the simple case that you mistype something and your Ubuntu won't boot, you can go in with a LiveCD and restore the fresh-install-version without much trouble.
With the release of Hardy Heron, many X/K/Ubuntu users will upgrade to the new version. Many already have. While an actual upgrade is possible, my preferred method of "upgrading" is through a fresh install. This resets everything to "factory settings", as it were, getting rid of any junk left lying around from your various tweakings. A fresh start, so to speak. But what about your already carefully-crafted desktop experience? In my experience, I've found that there are a number of things you can do to maintain your desktop through a fresh install.
The main thing you'll want to do is create a /home partition. PsychoCats has an excellent guide on moving your existing home directory. On my system (60GB hard drive), I have allocated about 5GB to my root ( / ) partition, various small amounts to a couple of other partitions, and the rest to my /home partition. Currently (using Kubuntu Gutsy and after installing/uninstalling several programs), I use about 4GB of that 5GB. The benefits of a separate /home partition is that, since all your personal settings and files are stored there, you can safely leave that data untouched during the install.
The next thing to do is to backup all your system-wide settings. This includes your wallpapers (if you're into that sorta thing), sources.list, xorg.conf, fstab, and possibly your grub menu.lst. These are the main things that normally need reconfigured after a fresh install. You can create a new directory on your desktop (which won't be erased if you have a separate partition for it), and put all the backups in there, so they're easy to get to when you're ready to restore them.
If you're into collecting wallpapers, you'll likely want to backup your collection. Whenever I switch to a new wallpaper, I first put it in /usr/share/wallpapers. If you do the same, you can simply copy this folder to the new folder on your desktop. For the rest of the backups, just copy /etc/apt/sources.list, /etc/X11/xorg.conf, /etc/fstab, and /boot/grub/menu.lst to the folder on your desktop. You can use the folowing commands to do it all relatively quickly:
$ cd ~/Desktop/
$ mkdir backups
$ cp -r /usr/share/wallpapers /etc/apt/sources.list /etc/X11/xorg.conf /etc/fstab /boot/grub/menu.lst ~/Desktop/backups/
A quick explanation of the files to backup: the sources.list tells apt-get where to search for available software. I use several programs which are not in the official Ubuntu repos, and this usually involves adding third-party repos to my sources.list file. I like to back this file up so I don't have to go hunting yet again for the repo info.
The xorg.conf file holds your display settings and other settings relating to on-screen display (such as mouse configuration). Every time I reinstall on my notebook, I have to go in and manually modify the xorg.conf file to enable horizontal scrolling on my synaptics touchpad. Backing up the file allows for quick and easy editing, instead of trying to remember my settings.
Fstab specifies automount details for various partitions. I have two partitions other than my root and home partitions that are setup to automount, as well as several Windows shares that are specified in fstab so as to automate mounting them.
You really only want to backup your grub menu.lst if you have manually modified it for whatever reason (for example, if you have a dedicated grub boot partition). If you normally let Ubuntu auto-config the boot options and don't touch it afterwards, you probably don't need or want to back it up.
Install X/K/Ubuntu as normal, specifying your home and root partitions, and ensuring that the installer does NOT format the home partition. You will be required to format the root partition. During the install, you will also want to create any user accounts that you had before, in the same order that you previously created them. User recreation can also be done after you boot into your fresh install, by using the useradd and usermod commands.
After the install, boot into your shiny new installation. Since you'll need to use root privileges (sudo) to re-integrate your files, you may want to log into a fail-safe desktop. This will give you a command line window, but no window decorations, panels, etc. You won't need them anyway, yet. To view the contents of files, use the "nano" text editor. Do not simply copy all the files back to their original positions. When a distro is upgraded (or reinstalled), system files have a tendency to get modified (case in point: your sources.list). What you want to do is compare the differences between the old and new files, and make changes as appropriate.
First, move your wallpapers back. You can do this without deleting any new, "official" wallpapers by running the command
$ sudo cp -r ~/Desktop/backups/wallpapers/* /usr/share/wallpapers/
For the sources.list...well...I don't know of any good way to check for updated repos, other than to change the "gutsy" to "hardy" for each repo line, and run "apt-get update". If the repo doesn't exist, you'll get some output like:
Ign http://repo.freecreations.info hardy Release.gpg
Ign http://repo.freecreations.info hardy/freeverse Translation-en_US
Ign http://repo.freecreations.info hardy Release
Ign http://repo.freecreations.info hardy/freeverse Packages
Err http://repo.freecreations.info hardy/freeverse Packages
404 Not Found
From there, you could try to pull software from your previously-used gutsy repos, but I really have no clue how stable that would be :)
Moving on to xorg.conf. Simply look into your backup file, find out the settings you want, and add those to the appropriate places in the new xorg.conf. You will need to use sudo to edit /etc/X11/xorg.conf with root privileges. The same goes for your grub menu.lst.
For fstab, unless you made some change to your partitions between backing up and reinstalling, you should be able to simply "sudo cp" your old fstab over your new fstab. Of course, you should backup the new fstab, just to be safe, and compare all the numbers afterwards to make sure everything will work after your next reboot.
Now that you've restored all your settings, you should be able to reboot, log into your normal session, and enjoy your familiar desktop experience under the new distro. After reinstalling all your software, of course :)
If you find any part of this guide to be lacking in detail, first use Google, secondly email me at eternicode at gmail.com or post in the comments. As of this post, I have not, myself, aupgraded to Hardy, but I did use this very method to upgrade from Feisty to Gutsy, and I believe this process to still be good for the current distros.
 Save to Delicious (
Save to Delicious ( Del.icio.us
Del.icio.us